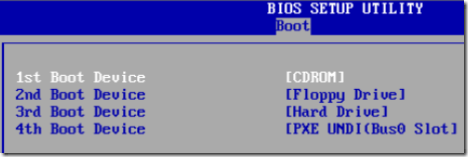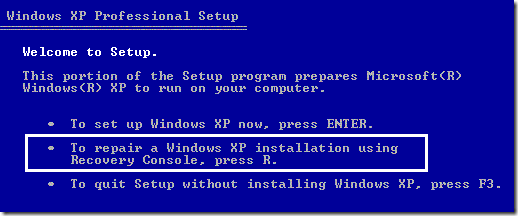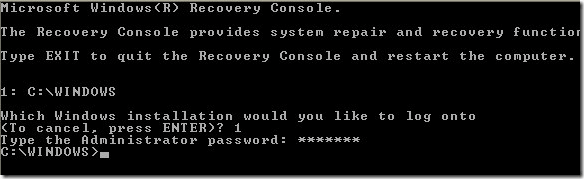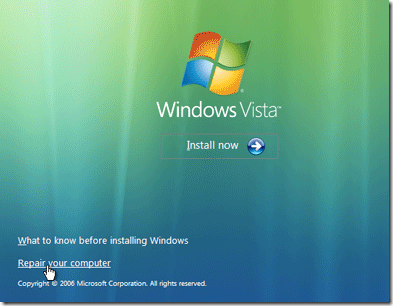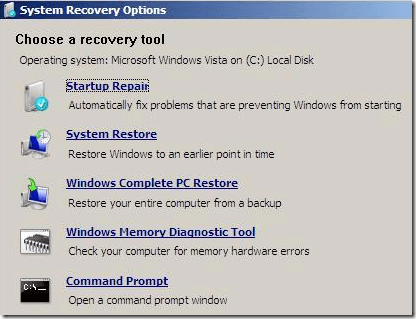Các lối tắt bàn phím chung
- CTRL+C (Sao chép)
- CTRL+X (Cắt)
- CTRL+V (Dán)
- CTRL+Z (Hoàn tác)
- DELETE (Xoá)
- SHIFT+DELETE (Xoá vĩnh viễn khoản mục đã chọn mà không đặt khoản mục trong Thùng rác)
- CTRL khi kéo khoản mục (Sao chép khoản mục đã chọn)
- CTRL+SHIFT khi khéo khoản mục (Tạo lối tắt đến khoản mục đã chọn)
- Phím F2 (Đổi tên khoản mục đã chọn)
- CTRL+MŨI TÊN PHẢI (Di chuyển điểm chèn tới đầu từ tiếp theo)
- CTRL+MŨI TÊN TRÁI (Di chuyển điểm chèn tới đầu từ trước đó)
- CTRL+MŨI TÊN XUỐNG (Di chuyển điểm chèn tới đầu đoạn tiếp theo)
- CTRL+MŨI TÊN LÊN (Di chuyển điểm chèn tới đầu đoạn trước đó)
- CTRL+SHIFT và bất kỳ phím mũi tên nào (Tô sáng khối văn bản)
- SHIFT với bất kỳ phím mũi tên nào (Chọn nhiều khoản mục trong cửa sổ hoặc trên màn hình, hoặc chọn văn bản trong tài liệu)
- CTRL+A (Chọn tất cả)
- Phím F3 (Tìm kiếm tệp hoặc cặp)
- ALT+ENTER (Xem thuộc tính của khoản mục đã chọn)
- ALT+F4 (Đóng khoản mục hiện hoạt, hoặc thoát khỏi chương trình hiện hoạt)
- ALT+ENTER (Hiển thị thuộc tính của khoản mục đã chọn)
- ALT+PHÍM CÁCH (Mở menu lối tắt cho cửa sổ hiện hoạt)
- CTRL+F4 (Đóng tài liệu hiện hoạt trong chương trình hỗ trợ bạn mở nhiều tài liệu cùng một lúc)
- ALT+TAB (Chuyển giữa các khoản mục mở)
- ALT+ESC (Chuyển qua các khoản mục theo thứ tự mà chúng đã được mở)
- Phím F6 (Chuyển qua các phần tử màn hình trong cửa sổ hoặc trên màn hình máy tính)
- Phím F4 (Hiển thị danh sách thanh Địa chỉ trong Máy tính của tôi hoặc Windows Explorer)
- SHIFT+F10 (Hiển thị menu lối tắt của khoản mục đã chọn)
- ALT+PHÍM CÁCH (Hiển thị menu Hệ thống cho cửa sổ hiện hoạt)
- CTRL+ESC (Hiển thị menu Bắt đầu)
- ALT+chữ cái được gạch chân trong tên menu (Hiển thị menu tương ứng)
- Chữ cái được gạch chân trong tên lệnh trên menu mở (Thực hiện lệnh tương ứng)
- Phím F10 (Kích hoạt thanh menu trong chương trình hiện hoạt)
- MŨI TÊN PHẢI (Mở menu tiếp theo ở bên phải, hoặc mở menu con)
- MŨI TÊN TRÁI (Mở menu tiếp theo ở bên trái, hoặc đóng menu con)
- Phím F5 (Cập nhật cửa sổ hiện hoạt)
- PHÍM CÁCH (Xem cặp tiếp theo trong Máy tính của tôi hoặc Windows Explorer)
- ESC (Huỷ tác vụ hiện thời)
- SHIFT khi bạn chèn CD-ROM vào ổ CD-ROM (Ngăn không cho phát CD-ROM tự động)
- CTRL+SHIFT+ESC (Mở Trình quản lý Tác vụ)
Phím tắt hộp thoại
Nếu bạn nhấn SHIFT+F8 trong hộp danh sách lựa chọn mở rộng thì bạn đã bật chế độ chọn mở rộng. Ở chế độ này, bạn thể sử dụng phím mũi tên để di chuyển con trỏ mà không thay đổi phần chọn. Bạn có thể nhấn CTRL+PHÍM CÁCH hoặc SHIFT+PHÍM CÁCH để điều chỉnh phần chọn. Để huỷ chế độ phần chọn mở rộng, hãy nhấn lại SHIFT+F8. Chế độ chọn mở rộng có thể tự huỷ khi bạn chuyển sang một chế độ điều khiển khác.- CTRL+TAB (Di chuyển tiếp qua các tab)
- CTRL+SHIFT+TAB (Lùi lại qua các tab)
- TAB (Di chuyển tiếp qua các tuỳ chọn)
- SHIFT+TAB (Lùi lại qua các tuỳ chọn)
- ALT+Chữ cái được gạch chân (Thực hiện các lệnh tương ứng hoặc chọn tuỳ chọn tương ứng)
- ENTER (Thực hiện lệnh với tuỳ chọn hoặc nút hiện hoạt)
- SPACEBAR (Chọn hoặc xoá hộp chọn nếu tuỳ chọn hiện hoạt là hộp kiểm)
- Phím mũi tên (Chọn nút nếu tuỳ chọn hiện hoạt là một nhóm các nút tuỳ chọn)
- Phím F1 (Hiển thị Trợ giúp)
- Phím F4 (Hiển thị các mục trong danh sách hiện hoạt)
- BACKSPACE (Mở thư mục tiếp theo nếu thư mục được chọn nằm trong hộp thoại Lưu Dưới dạng hoặc Mở)
Lối tắt trên Microsoft natural keyboard
- Biểu trưng Windows (Hiển thị hoặc ẩn menu Khởi động)
- Biểu trưng Windows +BREAK (Hiển thị hộp thoại Thuộc tính Hệ thống)
- Biểu trưng Windows +D (Hiển thị màn hình)
- Biểu trưng Windows +M (Cực tiểu hoá tất cả cửa sổ)
- Biểu trưng Windows+SHIFT+M (Khôi phục các cửa sổ đã cực tiểu hoá)
- Biểu trưng Windows+E (Mở Máy tính của tôi)
- Biểu trưng Windows+F (Tìm kiếm tệp hoặc cặp)
- CTRL+Biểu trưng Windows+F (Tìm kiếm máy tính)
- Biểu trưng Windows+F1 (Hiển thị Trợ giúp Windows)
- Biểu trưng Windows+ L (Khoá bàn phím)
- Biểu trưng Windows+R (Mở hộp thoại Chạy)
- Biểu trưng Windows+U (Mở Trình quản lý Tiện ích)
Phím tắt trợ năng
- Giữ phím SHIFT bên phải trong 8 giây (Chuyển Phím Lọc sang bật hoặc tắt)
- ALT bên trái+SHIFT bên trái+PRINT SCREEN (Chuyển Chế độ Tương phản Cao sang tắt hoặc bật)
- ALT bên trái+SHIFT bên trái+NUM LOCK (Chuyển Phím Chuột sang tắt hoặc bật)
- SHIFT 5 lần (Chuyển Phím Kết dính sang bật hoặc tắt)
- NUM LOCK trong 5 giây (Chuyển Phím Tiếng sang bật hoặc tắt)
- Biểu trưng Windows+U (Mở Trình quản lý Tiện ích)
Lối tắt trên bàn phím Windows Explorer
- END (Hiển thị phần dưới cùng của cửa sổ hiện hoạt)
- HOME (Hiển thị phần trên cùng của cửa sổ hiện hoạt)
- NUM LOCK+Dấu hoa thị (*) (Hiển thị các cặp con dưới cặp được chọn)
- NUM LOCK+Dấu cộng (+) (Hiển thị nội dung của cặp được chọn)
- NUM LOCK+Dấu trừ (-) (Thu gọn cặp được chọn)
- MŨI TÊN TRÁI (Thu gọn cặp hiện thời nếu nó được mở rộng hoặc chọn cặp cha mẹ)
- MŨI TÊN PHẢI (Thu gọn cặp hiện thời nếu nó được mở rộng hoặc chọn cặp cha mẹ)
Các phím tắt cho Bản đồ Ký tự
Sau khi bấm đúp vào ký tự trên lưới ký tự, bạn có thể di chuyển qua lưới bằng cách sử dụng các phím tắt:- MŨI TÊN PHẢI (Di chuyển sang phải hoặc tới đầu dòng tiếp theo)
- MŨI TÊN TRÁI (Di chuyển sang trái hoặc tới cuối dòng trước đó)
- MŨI TÊN LÊN (Di chuyển lên một hàng)
- MŨI TÊN XUỐNG (Di chuyển xuống một hàng)
- LÊN MỘT TRANG (Di chuyển lên một trang mỗi lần)
- XUỐNG MỘT TRANG (Di chuyển xuống một trang mỗi lần)
- HOME (Di chuyển đến đầu dòng)
- END (Di chuyển đến cuối dòng)
- CTRL+HOME (Di chuyển đến ký tự đầu tiên)
- CTRL+END (Di chuyển đến ký tự cuối cùng)
- PHÍM CÁCH (Chuyển giữa chế độ Mở rộng và Bình thường khi một ký tự được chọn)
Bàn điều khiển Quản lý của Microsoft (MMC) phím tắt cửa sổ chính
- CTRL+O (Mở bàn điều khiển đã lưu)
- CTRL+N (Mở bàn điều khiển mới)
- CTRL+S (Lưu bàn điều khiển mở)
- CTRL+M (Thêm hoặc xoá khoản mục bàn điều khiển)
- CTRL+W (Mở cửa sổ mới)
- Phím F5 (Cập nhật nội dung của tất cả cửa sổ bàn điều khiển)
- ALT+PHÍM CÁCH (Hiển thị menu cửa sổ MMC)
- ALT+F4 (Đóng bàn điều khiển)
- ALT+A (Hiển thị menu Hành động)
- ALT+V (Hiển thị menu Chế độ Xem)
- ALT+F (Hiển thị menu Tệp)
- ALT+O (Hiển thị menu Ưa chuộng)
Phím tắt cửa sổ bàn điều khiển MMC
- CTRL+P (In trang hiện thời hoặc ngăn hiện hoạt)
- ALT+Dấu trừ (-) (Hiển thị menu cửa sổ cho cửa sổ bàn điều khiển hiện hoạt)
- SHIFT+F10 (Hiển thị menu lối tắt Hành động của khoản mục đã chọn)
- Phím F1 (Mở chủ đề Trợ giúp, nếu có, cho mục được chọn)
- Phím F5 (Cập nhật nội dung của tất cả cửa sổ bàn điều khiển)
- CTRL+F10 (Cực đại hoá cửa sổ bàn điều khiển hiện hoạt)
- CTRL+F5 (Khôi phục cửa sổ bàn điều khiển hiện hoạt)
- ALT+ENTER (Hiển thị hộp thoại Thuộc tính, nếu có, cho mục được chọn)
- Phím F2 (Đổi tên khoản mục đã chọn)
- CTRL+F4 (Đóng cửa sổ bàn điều khiển hiện hoạt. Khi bàn điều khiển chỉ có một cửa sổ bàn điều khiển, lối tắt này sẽ đóng bàn điều khiển)
Dẫn hướng kết nối màn hình từ xa
- CTRL+ALT+END (Mở hộp thoại Bảo mật của Microsoft Windows NT)
- ALT+TRANG LÊN (Chuyển đổi giữa các chương trình từ trái sang phải)
- ALT+TRANG XUỐNG (Chuyển đổi giữa các chương trình từ phải sang trái)
- ALT+INSERT (Chuyển qua các chương trình theo thứ tự được sử dụng gần đây nhất)
- ALT+HOME (Hiển thị menu Bắt đầu)
- CTRL+ALT+BREAK (Chuyển đổi máy khách từ chế độ cửa sổ sang chế độ toàn màn hình)
- ALT+DELETE (Hiển thị menu Windows)
- CTRL+ALT+Dấu trừ (-) (Đặt hình chụp nhanh của toàn bộ vùng cửa sổ máy khách trên bảng tạm máy chủ Đầu cuối và cung cấp tính năng tương tự như khi nhấn ALT+PRINT SCREEN trên máy tính cục bô.)
- CTRL+ALT+Dấu cộng (+) (Đặt hình chụp nhanh của cửa sổ hiện hoạt trong máy khách trên bảng tạm máy chủ Đầu cuối và cung cấp tính năng tương tự như khi nhấn PRINT SCREEN trên máy tính cục bô.)
Dẫn hướng Microsoft Internet Explorer
- CTRL+B (Mở hộp thoại Tổ chức Ưa chuộng)
- CTRL+E (Mở thanh Tìm kiếm)
- CTRL+F (Bắt đầu tiện ích Tìm)
- CTRL+H (Mở thanh Lịch sử)
- CTRL+I (Mở thanh Ưa thích)
- CTRL+L (Mở hộp thoại Mở)
- CTRL+N (Khởi động phiên bản trình duyệt khác với cùng địa chỉ Web)
- CTRL+O (Mở hộp thoại Mở, tương tự như CTRL+L))
- CTRL+P (Mở hộp thoại In)
- CTRL+R (Cập nhật trang Web hiện thời)
- CTRL+W (Đóng cửa sổ hiện thời)